就職フェア当日利用するブース用会議室URLのテストについて
ご出展日当日までに、F2Fが配布したZOOMサインイン情報でサインインし、説明会ブース用の会議室URLに参加できるかご確認ください。
就職フェア当日のブース説明会では、法人のみなさまがホスト(主催者)なので、ホストが会議室を開けない限り、説明会を開始できません。
★ テストの際は、当日利用する接続端末(パソコン、タブレットなど)と付属機器(マイク、WEBカメラなど)、本番と同じ環境でテストすることをオススメします。
★ 中継、別拠点からの参加を予定している場合は、全員でテストを行うことがオススメです。
【注意】
※ 就職フェアを開催している時間帯でのテストはご遠慮ください。
※ 中継や別拠点から参加される方へのアカウント共有は、事前に法人内で共有をお願いいたします。
テストで確認すること
| STEP1 F2Fから配布されたZOOMサインイン情報でサインインし、ブース説明会用会議室URLにホストとして参加できるか確認する。 |
▼
| STEP2 ホストになれたら、資料の画面共有ができるか確認する。 ※ 操作方法については後述の「ZOOM操作〜基本編〜」を参照 |
▼
| STEP3 チャット機能、会議室への入室許可など、基本操作を確認する。 ※ 操作方法については後述の「ZOOM操作〜基本編〜」を参照 |
▼
| STEP4 当日、中継や複数端末からの参加などを予定している場合は、使用するすべての端末でSTEP1〜STEP3の操作ができるかどうか確認する。 当日参加するスタッフ全員で流れを確認しておく。 |
ZOOM操作 〜基本編〜
ZOOMの基本操作についてです。事前に確認しておき、当日慌てないようにしておくと安心です。ブース型説明会で主に使用するボタンは5つです。 ※これ以外のブレイクアウトルーム機能については、応用編にてご案内しておりますので、後述をご確認ください。
※これ以外のブレイクアウトルーム機能については、応用編にてご案内しておりますので、後述をご確認ください。
|
①ミュートボタン(マイクのオン/オフ) このボタンでマイク(音声)のオン/オフが可能です。
|
|
②ビデオボタン(画面のオン/オフ) このボタンで自身の画面のオン/オフが可能です。 |
|
③参加者ボタン 参加者ボタンでは以下のことが確認できます。 |
|
④チャットボタン 参加者にテキストメッセージを共有したい時に使用します。 |
|
⑤画面共有 ご自身のPCの資料等(例:パワーポイント・PDF・エクセル・ワードデータ等を共有する)を他の参加者に共有する時に使います。 「画面の共有」ボタンをクリックします。 |
ZOOM操作 〜応用編〜
ここからは応用編となります。
就職フェアで利用しなくても、説明は実施できますが、学生さんを小グループに分けて説明をしたい場合などはご活用ください。
■ブレイクアウトルーム(少人数分け機能)
会議室に参加している方を、小グループごとに分けることができる機能です。
全体への話ではなく、個別でお話したいときなどに便利です。
【注意点】
・小グループに分ける操作、メイン会議室とは別に小グループで説明をするスタッフなど、必ず複数人で対応する必要があります。
・PC操作担当、説明担当などを事前に決め、リハーサルを実施してください。
ブレイクアウトルームについての説明WEBサイト
https://zoom-support.nissho-ele.co.jp/hc/ja/articles/360024246732-%E3%83%96%E3%83%AC%E3%82%A4%E3%82%AF%E3%82%A2%E3%82%A6%E3%83%88%E3%83%AB%E3%83%BC%E3%83%A0%E3%81%AE%E7%AE%A1%E7%90%86
■その他ブース説明会を行う上で気になること
・ブース説明会の途中で、法人側の接続が切れてしまったらどうなりますか?
→会議室は終了されません。
参加者はそのまま残った状態になりますので、再度アクセスし直して下さい。
再接続に時間がかかりそうな場合は、事務局(電話番号06-4799-0108)へ至急ご連絡をお願いします。
法人側で接続を試みている間、ブースに入室し学生さんへ状況説明させていただきます。
・PC以外でブース説明会を実施しても大丈夫ですか?
→大丈夫です。スマートフォンやタブレット端末(iPad等)でも可能です。
ただし、画面共有がしづらいなど操作の面を考えるとPCがオススメです。
・レコーディングはできますか?
→可能です。学生に予め確認してから録画を実施して下さい。
データの保存先は、ご自身の「ローカル保存」を選択して下さい。お使いのPCに録画データが保存されます。
●レコーディング方法:https://news.mynavi.jp/article/20210306-1750504/
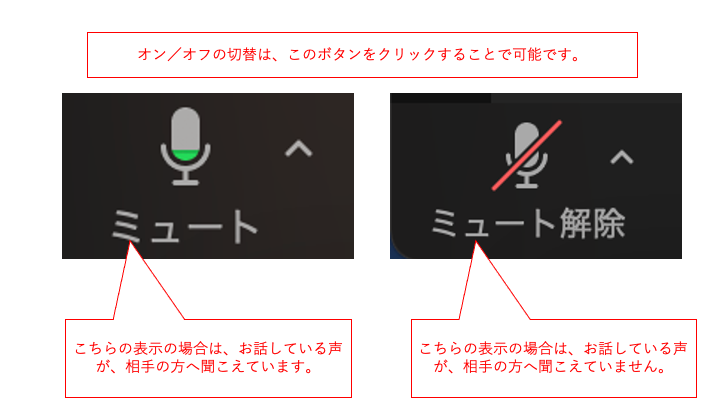
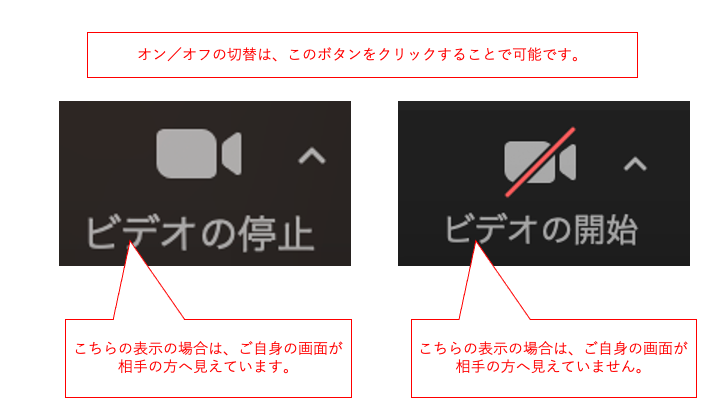
 ■名前の変更
■名前の変更








